I noen tilfeller er det veldig effektivt å bruke dobbeltklikk i Excel, andre ganger kan det bare være praktisk.
PS! Nederst på siden finner du en video med alle eksemplene.
De nyttige og praktiske
Dette er metoder som enten er mest praktisk eller nødvendig med mus, der dobbelklikk spiller en viktig rolle.
Autofyll
Autofyll er den ‘lille firkanten nederst i hjørnet’ på en celle. Bare det å vite hvordan autofyll oppfører seg i forskjellige sammenhenger er veldig tidsbesparende. Men hva dersom det er en liste med tusenvis, om ikke ti-tusenvis av rader? I stedet for å holde venstre musknapp inne og trekke nedover, kan du dobbeltklikke på den ‘lille firkanten nederst i hjørnet’ i stedet for.
VIKTIG! Autofyll med dobbeltklikk fyller nedover til første tomme rad.
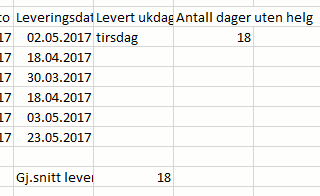
Tilpasse kolonnebredden til en eller flere kolonner
Sett markøren på kolonne b ak den kolonnen som skal tilpasses og dobbeltklikk. Dette gir ‘beste tilpassing til innhold’. Dette kan også gjøres ved å merke flere kolonner og dobbeltklikke på en av de merkede kolonnene. Et triks i denne sammenhengen er å bruke Alt + Enter for sette inn linjeskift i en celle med langt innhold. Da vil innholdet ligge på to linjer uavhengig om ‘bryt tekst’ er satt på, og dobbeltklikk vil ikke gjøre kolonnen bredere enn der linjeskiftet er satt. Denne metoden fungerer også for beste tilpasning av rader.

Redigere celle
Ved å dobbeltklikke midt i celle, vil cellen aktiveres og innholdet kan redigeres. Dette blir det samme som å klikke i formellinjen. Den eneste forskjellen er hvor fargen til cellereferansen vises. Tips: Her fungere også tasten F2 veldig bra.

Gi nytt arknavn
Ganske enkelt, dobbeltklikk på arkfanene og skrive ønsket navn. Avslutt med Enter.

Kopier format flere ganger
I kategorien Hjem er det en knapp som heter Kopier format. Med denne kan en kopiere kun formatet fra en celle eller området til en annen celle eller området. Men denne vil ‘bruke opp’ formater så fort en celle/området er merket. Dersom det er ønskelig å benytte formatet på mange celler, kan en dobbeltklikke på Kopier format og klikke på mange celler. Når en er ferdig kan en enten trykke Esc tasten eller klikke på Kopier format igjen.

De andre
Dette er flere alternativer med dobbeltklikk, men de kan like gjerne skape forvirring som å være til glede.
Vise skjule båndet
Når en klikker mellom kategoriene skal det være et enkelt klikk. Dersom en dobbeltklikker på en kategori blir båndet med alle knappene skjult automatisk. Dersom en klikker en gang på kategorien, vil den vises, men legge seg over de første radene, og blir borte så fort en klikker på en knapp eller et annet sted. Dobbeltklikk igjen på en kategori for å ha den fremme hele tiden. Merk: det tar ofte ett sekund eller flere før den vises. Vær tålmodig.

Merk flere ord i en celle
Denne er kanskje den mest spesielle og ukjente av alle. Ved å dobbeltklikke på et ord en celle og holde nede musknappen etter andre klikk, kan en bevege musen og merke hele ord bortover. Altså en ‘klikk->klikk og hold’ handling. Dette er kanskje mer interessant i Word.

Hente opp sideruten på diagrammer
For å få opp sideruten (2013/2016) eller dialogboksen (2010 og eldre) kan dobbeltklikke på selve diagrammet. Dette åpner sideruten med alle alternativer til diagrammet.

Hoppe via merket kantlinje
Ved å dobbeltklikke på kantlinjen til den merkede cellen vil markøren flytte seg i forhold til hvilken side det ble klikket på. Dette flyttet vil stoppe foran første tomme celle den på raden eller kolonnen. Eller før første celle med innhold dersom den neste er tom. Er det ikke mer data den retningen vil det ikke skje noe. Det er viktig at muspeker ikonet viser små piler i himmelretningene når en dobbeltklikker. Tips: til dette er like bra å bruke Ctrl + piltaster for samme effekt.

Dobbeltklikk i Pivottabeller
For de som har jobbet med pivottabeller er det også dobbeltklikk som er praktiske å kjenne til. Dobbeltklikk på en celle med tall Når en dobbeltklikker på en tall-celle (dataelement) i en pivot, vil det lages et nytt ark, med alle data som inngår i det tallet. Klikker en på stortotalen, vil hele grunnlaget vises i det nye arket. Dette kan være en praktisk metode for å lage en mindre liste som kan sendes eller brukes som en enklere kontroll. Dobbeltklikke på en verdietikette Når det er flere verdier vist i pivottabellen, kan en dobbeltklikke på en verdietikette, den som ofte starter på ‘Summer av …’, åpnes dialogboksen Innstillinger for verdi. En veldig viktig dialogboks når en jobber med pivottabeller. Åpne elementer Ved å dobbeltklikke på elementer åpnes nivået under. Dersom det ikke er flere nivåer, komme det en dialogboks som gir muligheten til å velge et felt.

Video av alle overnevnte metoder
Hev din Excel-kompetanse
Delta på et av våre Excel kurs og lær hvordan du jobber smart og effektivt med Excel!
Sjekk også vår YouTube-kanal for korte videoer om Excel.

